Lists are a simple yet powerful extension of SharePoint’s capabilities and offer a structured and efficient way to manage data within your environment. Lists are designed to be as easy to use as a spreadsheet. It helps users track information, invite others to collaborate, and use rules to keep everyone in sync. Additionally, it offers customization of forms and flows using the Power Platform. It provides a straightforward and flexible way to manage information efficiently.
This article takes a closer look at SharePoint Lists, outlining how they integrate with other tools in SharePoint and exploring specific use cases where they can drive value for your organization.
Why SharePoint Lists and Not Excel?
SharePoint Lists are a lightweight alternative to Excel. They are ideal for simple item tracking where you need structured data in rows and columns. While Excel remains the go-to tool for advanced formulas and data manipulation, its full functionality can be excessive for basic tracking needs. SharePoint Lists offer a simplified approach, making it easier to manage tasks, status updates, and assignments.
One of the distinct advantages of SharePoint Lists is how versioning is handled. Unlike Excel, where versioning applies to the entire file, SharePoint Lists apply versioning at the item level. Individual changes such as updating a status, modifying a due date, or reassigning a task are tracked per entry. It becomes easier to monitor what changed, when, and by whom without going through multiple versions of an entire document.
Additionally, SharePoint Lists integrate seamlessly with Power Automate and built-in rule sets. This enables teams to automate notifications and trigger actions when specific changes occur. For instance, an automated email can be sent when a task is assigned or when a contract is approaching its renewal date.
SharePoint Lists Integration with Power Apps
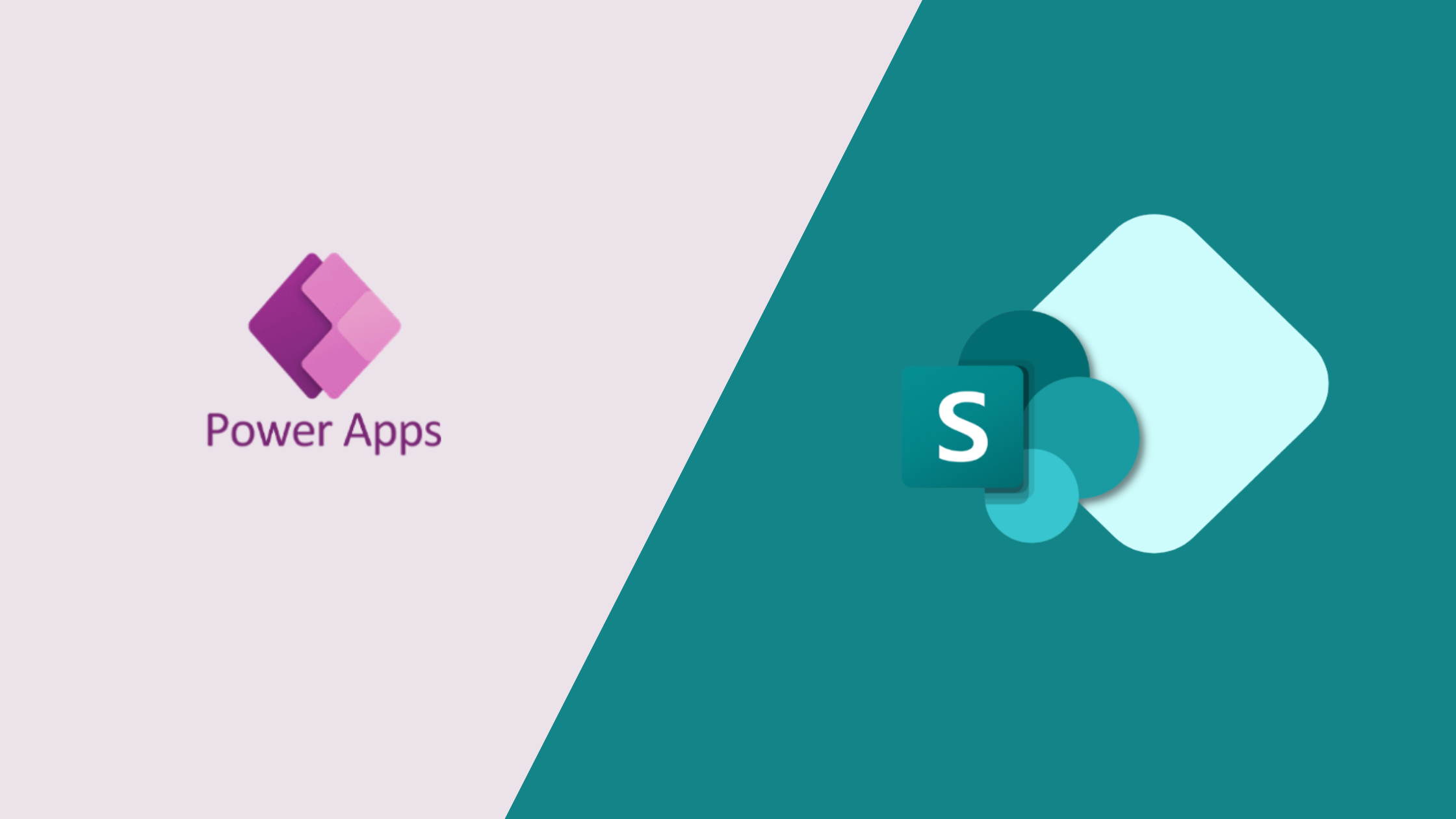
Beyond basic tracking, SharePoint Lists integrate seamlessly with tools across the Microsoft ecosystem, providing a solid foundation for business process automation and data visualization.
For organizations looking to enhance user interaction, SharePoint Lists work well as a backend for Power Apps. This allows teams to build custom applications that interact directly with list data. Whether the goal is to support new data entry, enable status updates, or streamline reporting, Power Apps can connect easily to the list and maintain SharePoint as the system of record.
SharePoint Lists also connect natively to Power BI, creating opportunities to visualize data and extract valuable insights. Teams can track metrics such as the number of items in a specific status or analyze costs based on the columns configured in the list. Pulling data into Power BI enables dynamic dashboards and visual reports that support better decision-making.
This flexibility extends further with Power Automate. Workflows can be configured to trigger actions when changes occur, such as notifying stakeholders, updating statuses, or managing approvals. The same automation available for SharePoint Libraries applies to Lists, with the key difference being that Lists manage structured items rather than files.
While SharePoint Lists allow individual items to store supporting files up to 250 megabytes, their primary role is structured data management. If the objective is to store files, SharePoint Libraries remain the better option. However, when tracking rows of information like how Excel is used, SharePoint Lists offer a more scalable and integrated solution.
How to Create a SharePoint List
The first step is to access a SharePoint site and click the plus sign in the left navigation bar to expand a couple of options. ‘Lists will appear as the last item. Click on it to trigger the list creation wizard. By default, the list will be saved under ‘My Lists’ and be stored in your OneDrive unless you change the “Save to” dropdown to create it in a specific SharePoint site.
Next, select the one that aligns best with your requirements. SharePoint provides multiple options for creating your list.
- Blank List
Choose this option to start from scratch. Enter a name, provide a description, choose if you want it save the list to “My Lists” or a SharePoint site, and adjust any additional settings as needed. Once configured, click ‘Create’ to proceed.
- From an Existing List
Use this selection to generate a new list based on the structure of an existing SharePoint list. The new list inherits the same columns but does not copy over the data.
- From Excel
This option allows you to create a list from an existing Excel spreadsheet. It automatically pulls the structure and data into SharePoint, streamlining setup.
- From CSV
This option has similar functionality to the previous one. The only difference is that it pulls values from comma-separated files (CSV).
- Templates
SharePoint offers several ready-made templates designed for common use cases such as Custom List, Issue Tracking, and Task List. Each template is pre-configured to support specific types of data, so choose one that aligns with your objectives.
Configure List Settings
After selecting the creation method, SharePoint prompts you to configure essential settings. Define the list name, description, and navigation preferences. To ensure clarity for end users, use descriptive naming that reflects the purpose of the list.
Adding SharePoint Lists to Teams Channels
For teams that rely heavily on Microsoft Teams for daily collaboration, SharePoint Lists can be integrated directly into a Teams channel as a tab. This provides users with quick access to the list without navigating separately to SharePoint.
It is important to consider the type of channel where the SharePoint List is added, as this affects accessibility:
Standard Channels
When a SharePoint List is created within the site connected to the primary team, it can be added as a tab in any standard channel. All team members with access to the Team will have visibility into the list, based on their SharePoint permissions.
Private and Shared Channels
Lists can also be added to the SharePoint sites associated with private or shared channels. However, only members of the specific channel will have access to the list.
Industry-Wide Use Cases of SharePoint Lists
SharePoint Lists are highly adaptable and work well across industries and departments. Whether you are managing projects, tracking assets, or collecting data in the field, Lists simplify the process and improve collaboration.
Many businesses start with Excel for tasks like issue or equipment tracking. While Excel offers powerful functionality, SharePoint Lists provide additional benefits when it comes to automation, version control, and access management. Moving data into a List keeps it structured and makes it easier to automate processes and share information with teams.
Typical use cases include project tracking, asset inventories, and field data collection. Lists make it easier to standardize entries and monitor progress without relying on manual updates or email threads.
At their core, SharePoint Lists function like a spreadsheet where you create the necessary columns and input your data. But they also offer added capabilities such as version history on individual items, flexible access controls, and automation through Power Automate. You can trigger actions like email notifications or status updates based on changes to the list.
SharePoint Lists also integrate smoothly with Forms, allowing you to collect data through customized forms that feed directly into the list. Although this is relatively new functionality, forms create a streamlined way to gather information while keeping everything organized and easy to analyze.
For reporting and data analysis, SharePoint Lists connect to Power BI. This makes it easy to pull reports, visualize trends, and track key metrics based on the data stored in the list. Whether you are counting the number of tasks in a specific status or calculating costs based on list values, integration supports better decision-making.
SharePoint Lists vs SharePoint Libraries
SharePoint Lists are designed to organize structured data. They work well for tracking tasks, issues, or any information that requires consistent metadata. Lists make it easy to manage and update individual items, apply filters, and automate workflows.
However, SharePoint Libraries are built for storing and managing documents. They support versioning, document collaboration, and co-authoring—making them ideal for projects where multiple people need to work on files simultaneously.
Both tools support metadata, permissions, and version history, but the core difference is how they handle content. Use Lists when you need to manage rows of data and Libraries when your focus is storing and collaborating on files.
Conclusion
SharePoint Lists offer a flexible, customizable way to store and manage data. Their versatility makes them suitable for virtually any use case, regardless of industry.
Beyond configuration and deployment, our expertise at CrucialLogics extends to helping you make the most out of your Microsoft 365 subscription. For a detailed consultation about leveraging SharePoint and all its functionality, speak with us today.


